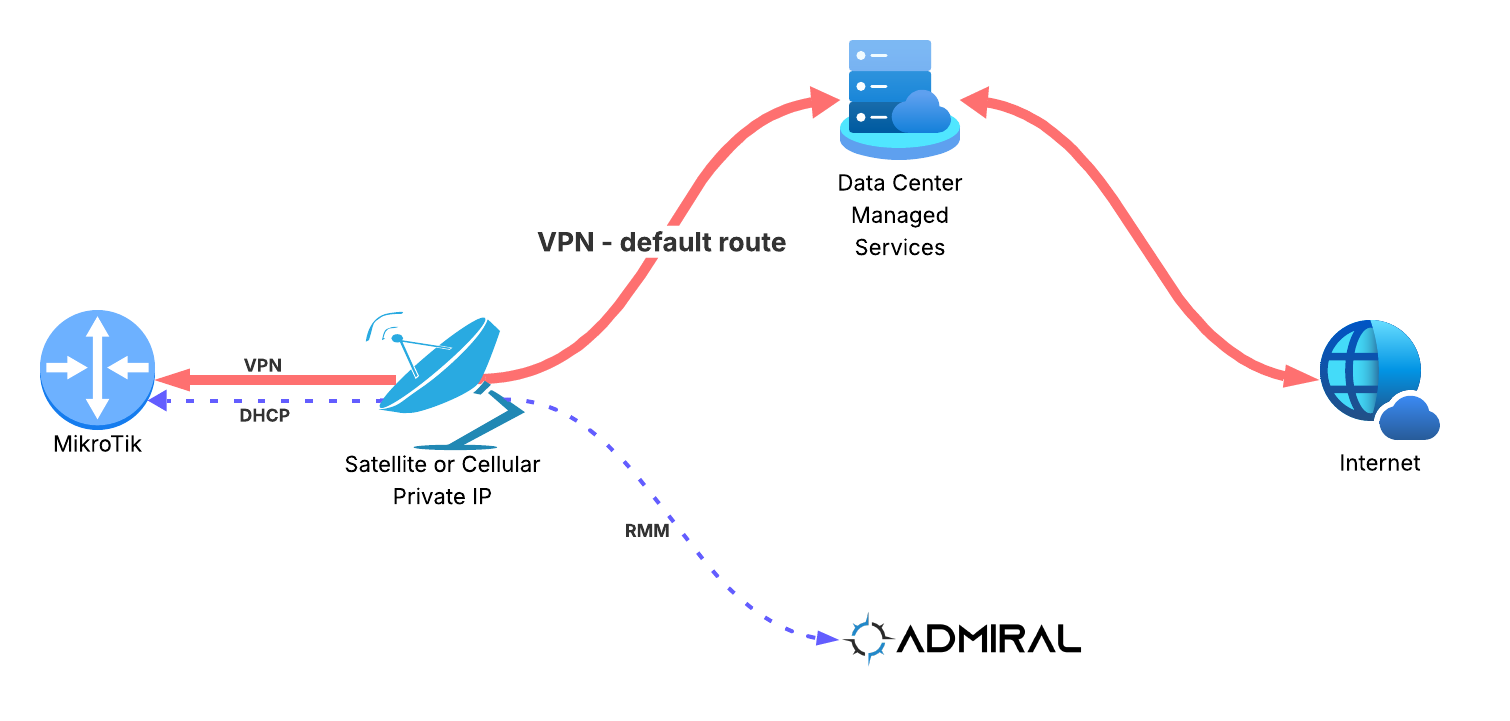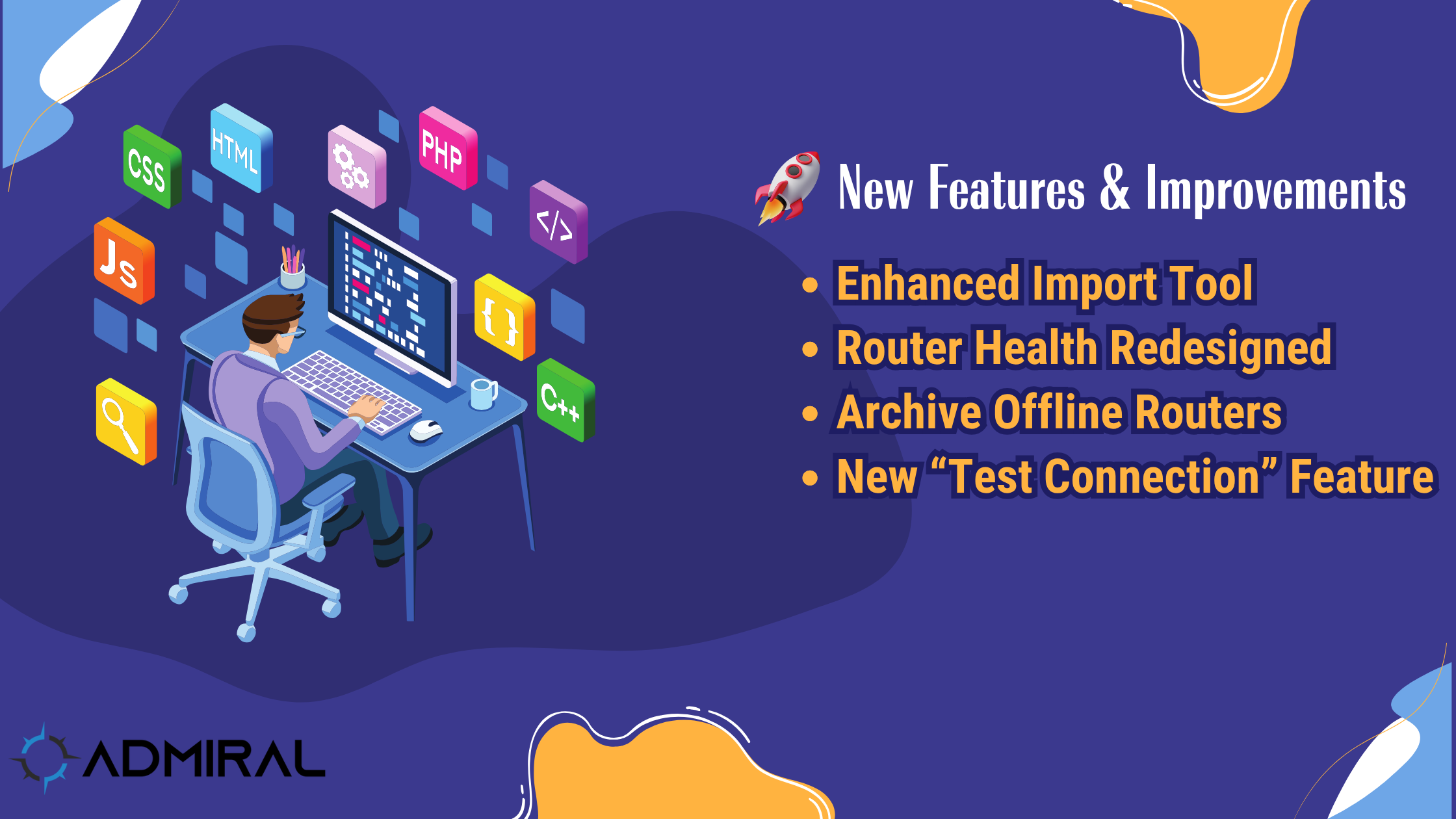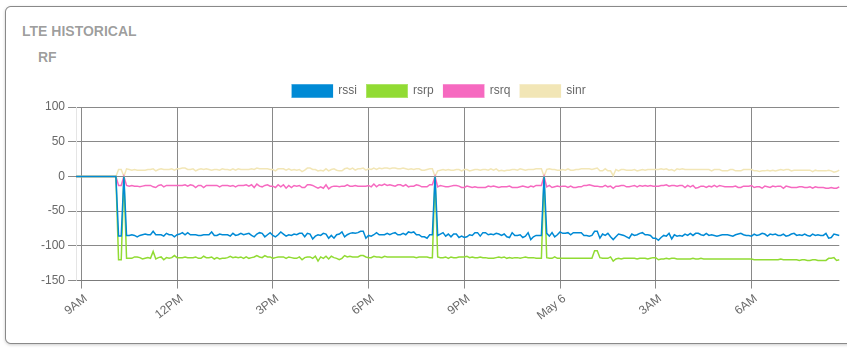Recently we helped a new Admiral customer onboard a MikroTik that is configured to send…

Parental Controls Released – How to Get Started
Exciting news from the team here at RemoteWinBox – We have officially launched our Parental Controls on our Cloud platform End User View.
You can now invite your subscribers to manage and control their home networks. They can add users, assign devices, set schedules, and more.
Here’s a quick guide to turning on Parental Controls for your subscriber:
- Navigate to the new menu item in the sidebar named “Admin Settings”
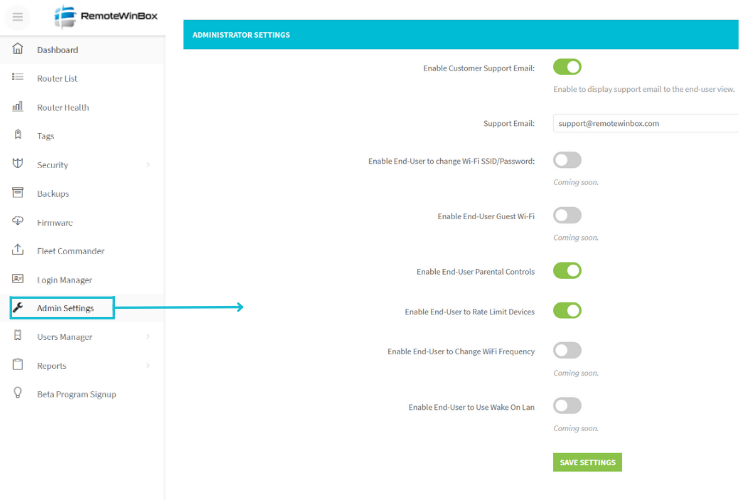
- Turn slider on for “Enable End-User Parental Controls”
- Navigate to End-User View Invites (If you’ve already invited your subscribers, you can skip to Step #4)
a. Router List → End User Icon
b. Input subscribers’ emails to have them invited to End-User View

c. Customers will receive an activation email where they can create a login and password for their account.
4. If enabled, you can input a support email for your customers to contact. This is under the admin settings page.
Done! Now your subscribers can access their end-user view and begin managing their own home networks.
Here’s a few tricks to get started with Parental Controls for subscribers:
- Create users – Parental controls can be more than just a time-limiting feature for kids’ internet access. A user could also be categorized as IOT to rate limit high bandwidth devices.
- Add Devices – Assign devices to each user, (i.e. cell phone, laptop, gaming console, etc). Some devices will appear as their MAC Address and you can assign a nickname to this device.
- Set Schedules – Schedules can be set on a per-user basis. Simply select the time frame in which internet access is allowed and press Update. When outside of the time limit, user’s devices will be unable to access the local internet.
Be sure to stay tuned to our blog and social media to hear when upcoming features are released.