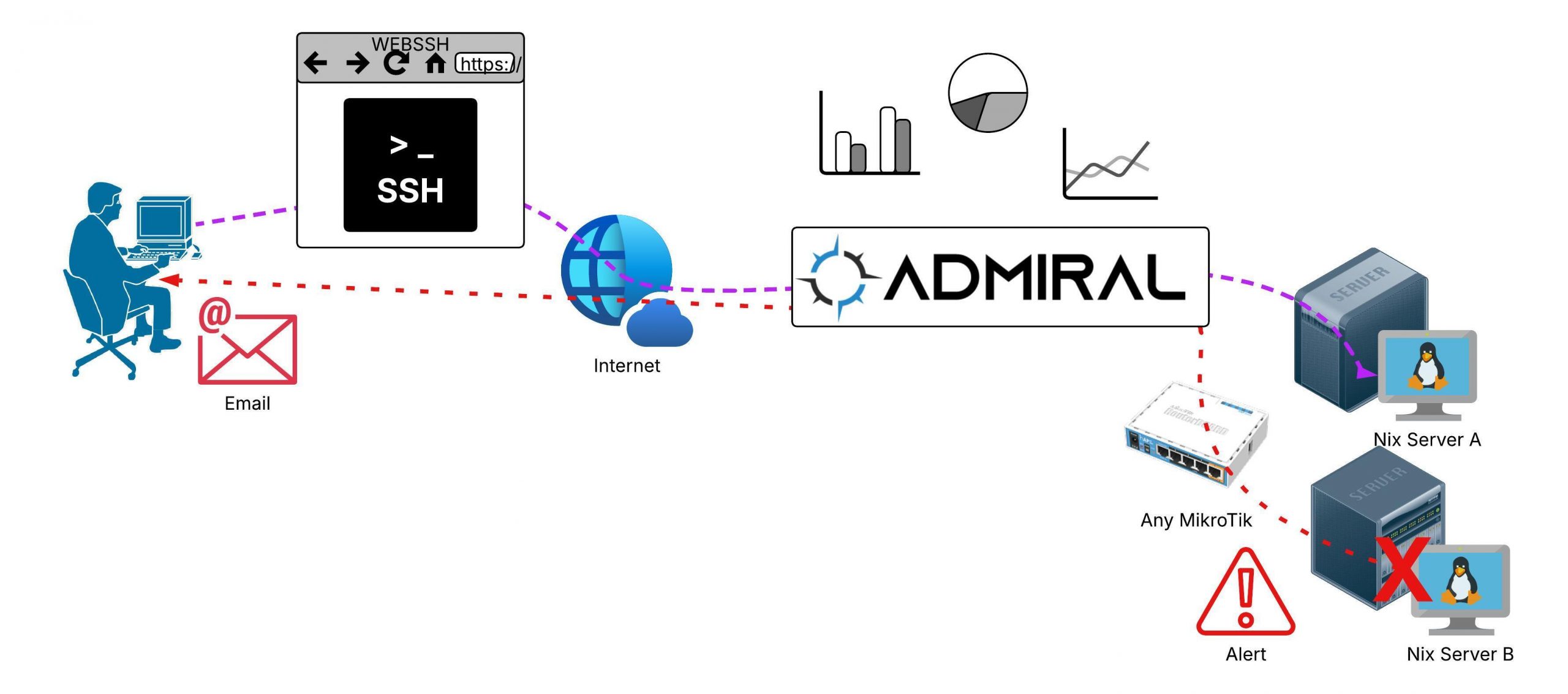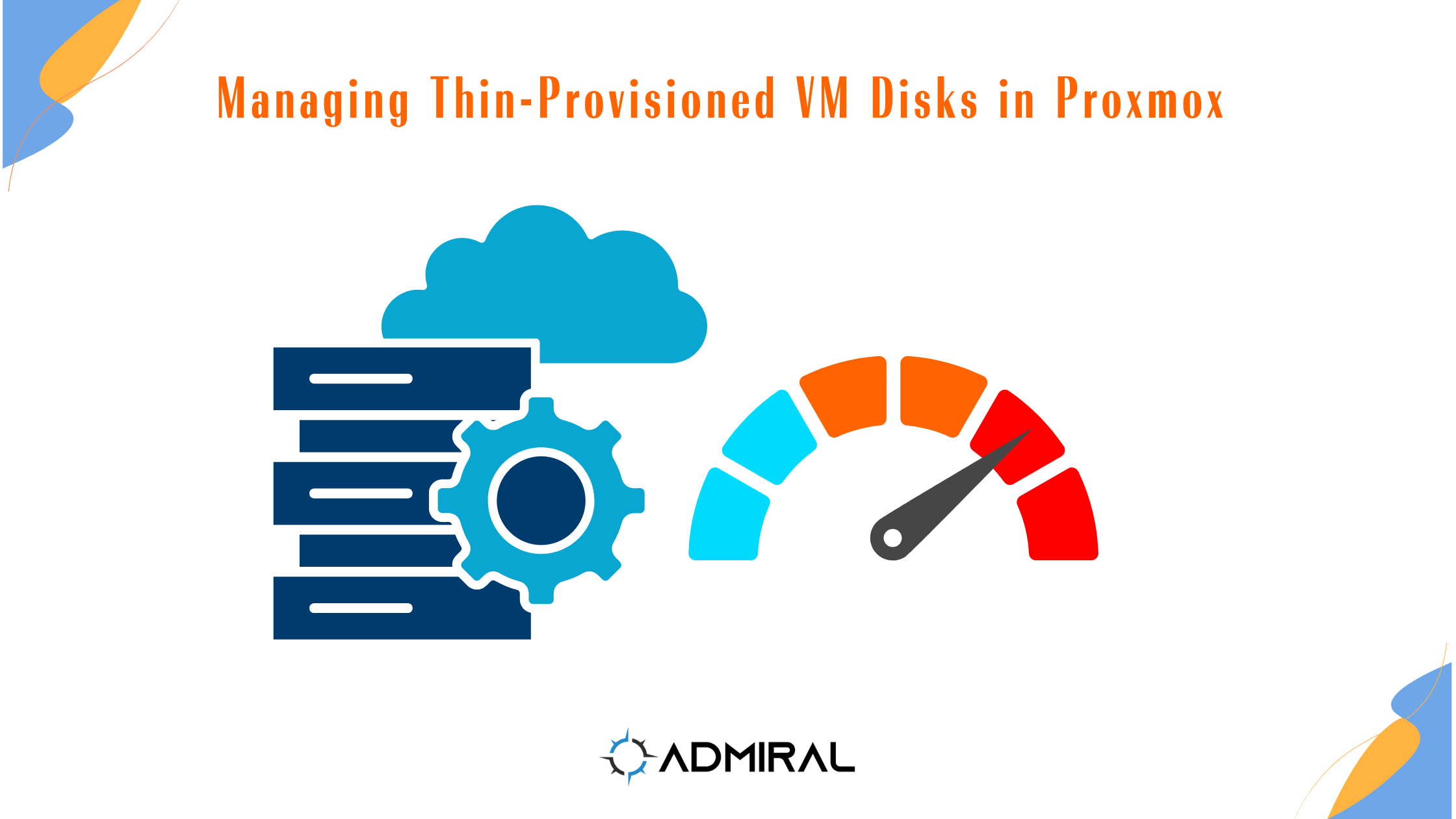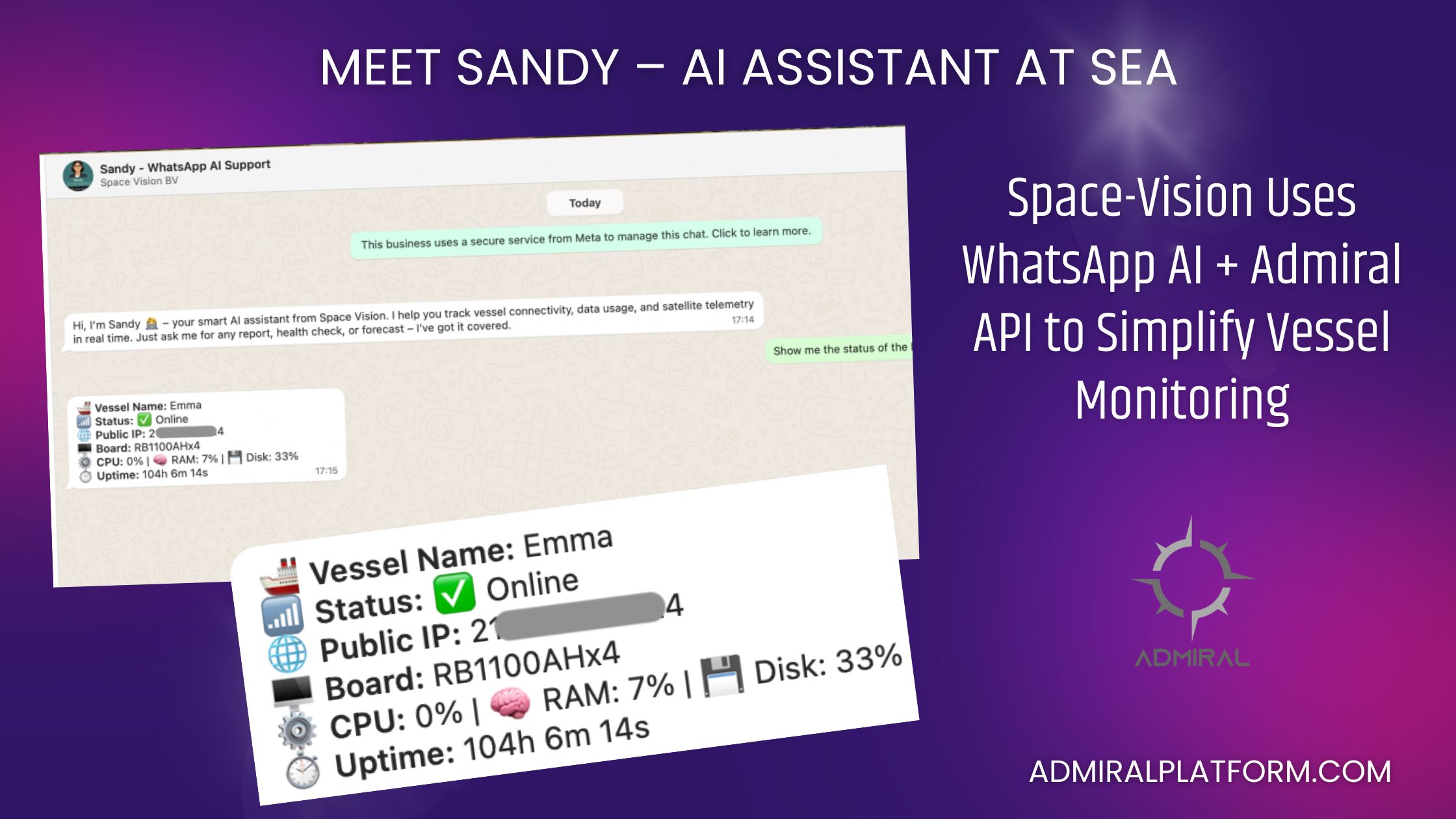How Internet Service Providers use Admiral Endpoints to Monitor Linux Servers and Ubiquiti Wave LR …
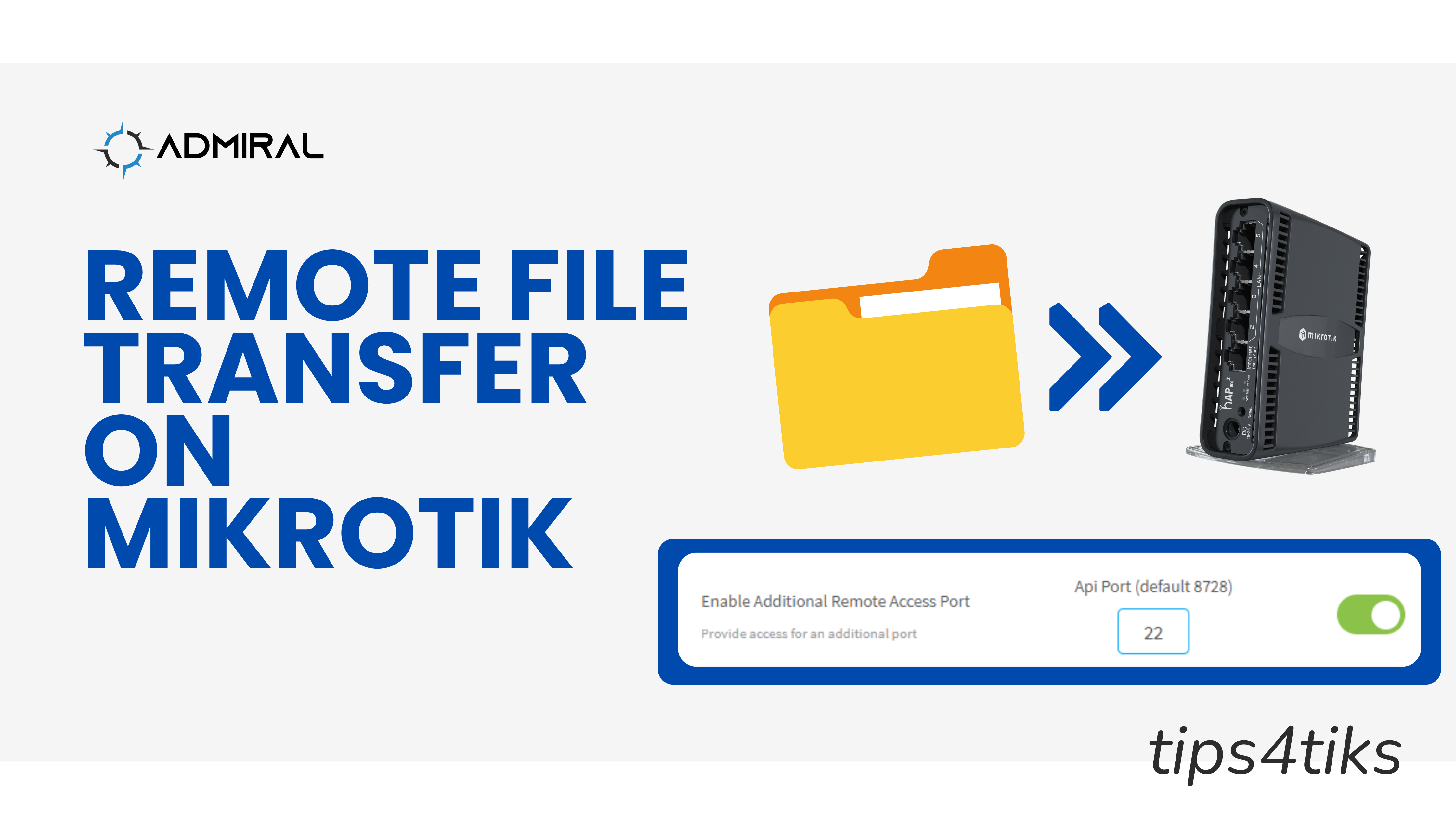
Remote File Transfer to MikroTik
This post shares a step-by-step guide to transferring files to a MikroTik using the Admiral Platform dashboard.
This can be achieved efficiently using a combination of SSH and SCP. In this post, we’ll walk through the steps to set up remote access and perform file transfers securely.
Enabling Additional Remote Access
- Access Router List: Navigate to the Router List section on Admiral Platform.
- Select Router: Identify the specific router you want to upload files to and click on the green wrench icon associated with it.
- Enable Additional Remote Access: Within the router settings, locate the option for Additional Remote Access and toggle the slider to enable it. Set the port to the SSH port that you configured on your router (default value is 22) and click the Update button at the bottom of the page.
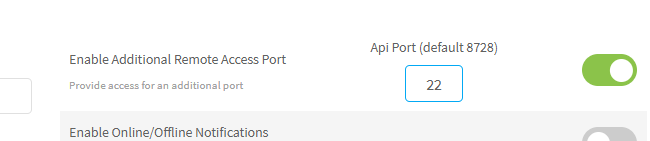
Configure MikroTik SSH Settings
- Check SSH Configuration: Ensure that SSH access is enabled on your MikroTik router and that the port matches the port that you selected in your Admiral dashboard
Perform File Transfer Using SCP
5. Identify the Additional Port: On your router’s Config page, you can find the exact URL to your router, with the Additional Port included.
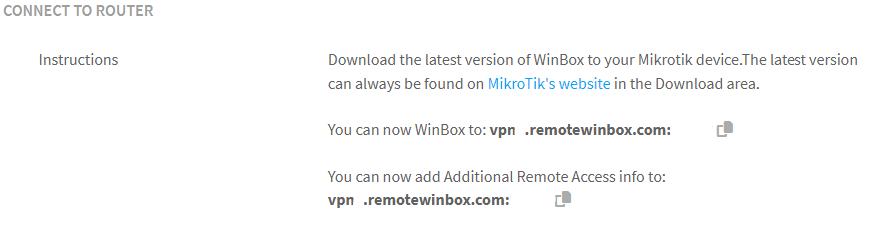
6. Initiate SCP Transfer: From your terminal, execute an SCP command. Here’s an example command:
scp -P <port> /path/to/myfile.txt myuser@myvpn.remotewinbox.com:/
Replace <port> with the Additional port assigned to your MikroTik router. Make sure to provide the correct path to the file you want to transfer and specify the username and remote address accordingly.
7. Authenticate and Transfer: Upon executing the SCP command, you’ll be prompted to accept the public key and enter your password for authentication. Once authenticated, the file transfer process will begin.
Considerations
- Encryption: Utilizing SSH and SCP ensures that your file transfers are encrypted, providing a secure method for remote access and data transfer.
- Avoid Unencrypted Protocols: While alternatives like unencrypted FTP exist, they pose security risks. It’s advisable to stick with SSH-based methods for enhanced security.
By following these steps, you can seamlessly transfer files to your MikroTik router remotely, maintaining security and efficiency throughout the process. Remember to always prioritize security measures when accessing and managing your network devices remotely.