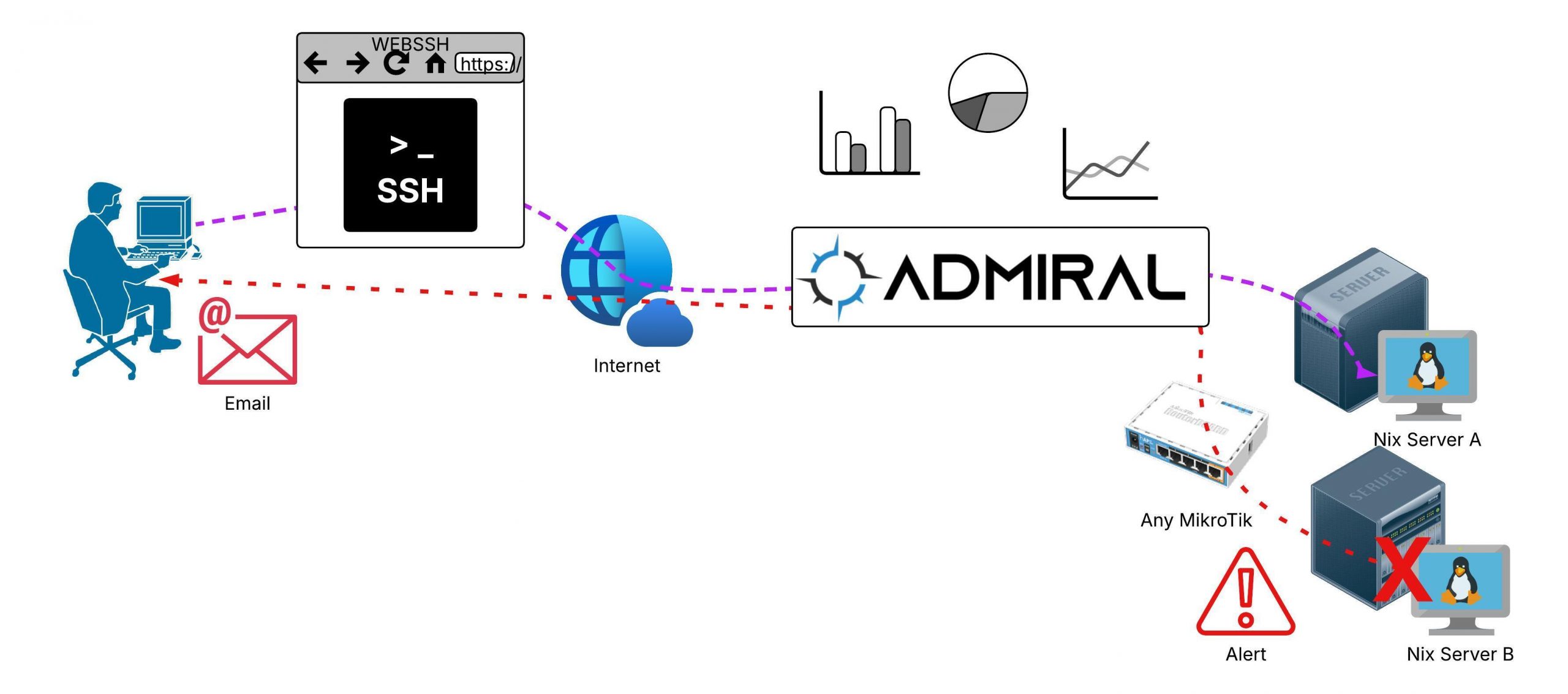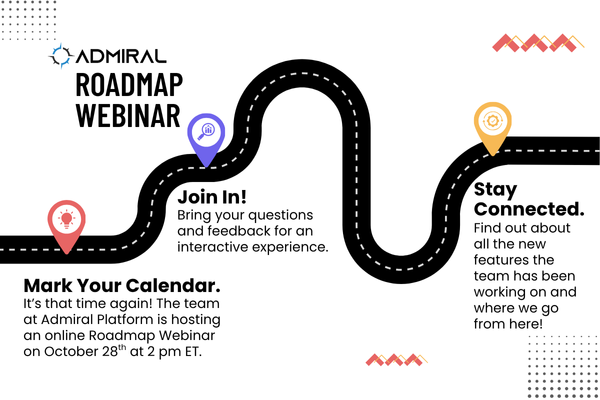At Admiral Platform, we’re always listening to network operators who depend on accurate performance data…

RemoteWinBox Releases Wired Devices in Historical and Live Data
In early 2022, RemoteWinBox added a historical and live data graph to the dashboard, showing users a look into their MikroTik network like no other platform provides. The Devices Historical pulls data from a router’s network and displays connected devices’ upload, download, and details on the device’s connection. It also shows last seen, uptime, the IP to that device, and a ton more helpful information for users to get a complete picture of network performance.
Recently RemoteWinBox has pushed a new piece to this data to give even more insight into users’ networks.
Wired Devices
Wired devices are now included within the Device Historical and appear on the “All Devices View” graph as well.
These graphs and information can help make customer calls go smoothly. If a customer calls in on a Monday morning asking why their network was so slow on Saturday, RemoteWinBox can help users look back into the network usage and explain to customers what devices were using the bandwidth and how that would affect usage. They could even use this information to better educate their customers.
Ex: “It looks like the Xbox One was using over 20Mbps around 3pm last Saturday. There must have been an update happening, which would cause the rest of the home network to slow down.”
This can even lead to an opportunityto opportunity to explain to a customer how upgrading their network to allow higher speeds and better connectivity could solve their issues.
Better yet – let the customer see for themselves! These graphs aren’t only for RemoteWinBox admins, but for RemoteWinBox users, too. Save your team the support calls and hassles by inviting your customers to the End-User View.
Within the End-User View, customers can run their own speedtest, view historical bandwidth and usage themselves, and even see live usage in real-time.
If you’re using MikroTiks within the customers’ home, invite them to view into their networks with our read-only End-User View.
Simply go to RemoteWinBox Router List page, click the orange person icon under actions, and invite your customer via email.
They’ll receive an email invite that will guide them to activating and setting a password for their account. Once fully activated, they can login and see their network usage.
Remember you can reach out to support@remotewinbox.com if you ever need assistance! Cheers!