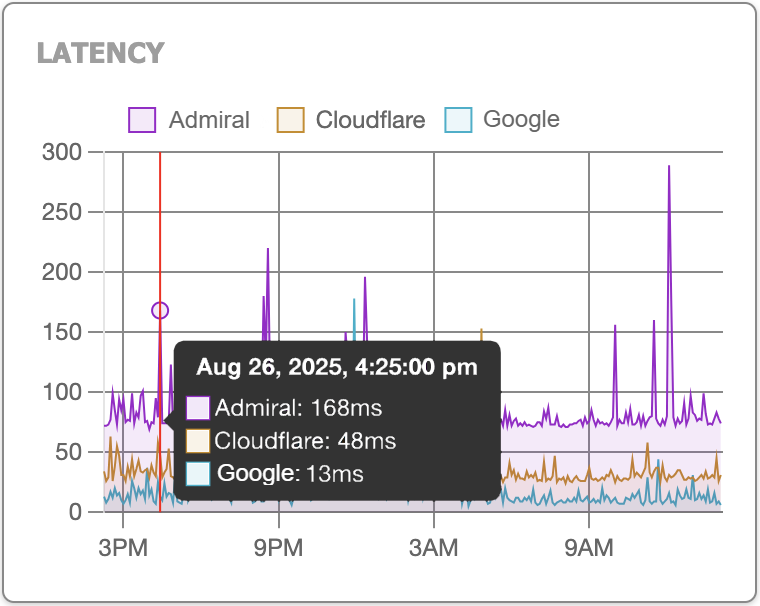At Admiral Platform, we’re always listening to network operators who depend on accurate performance data…
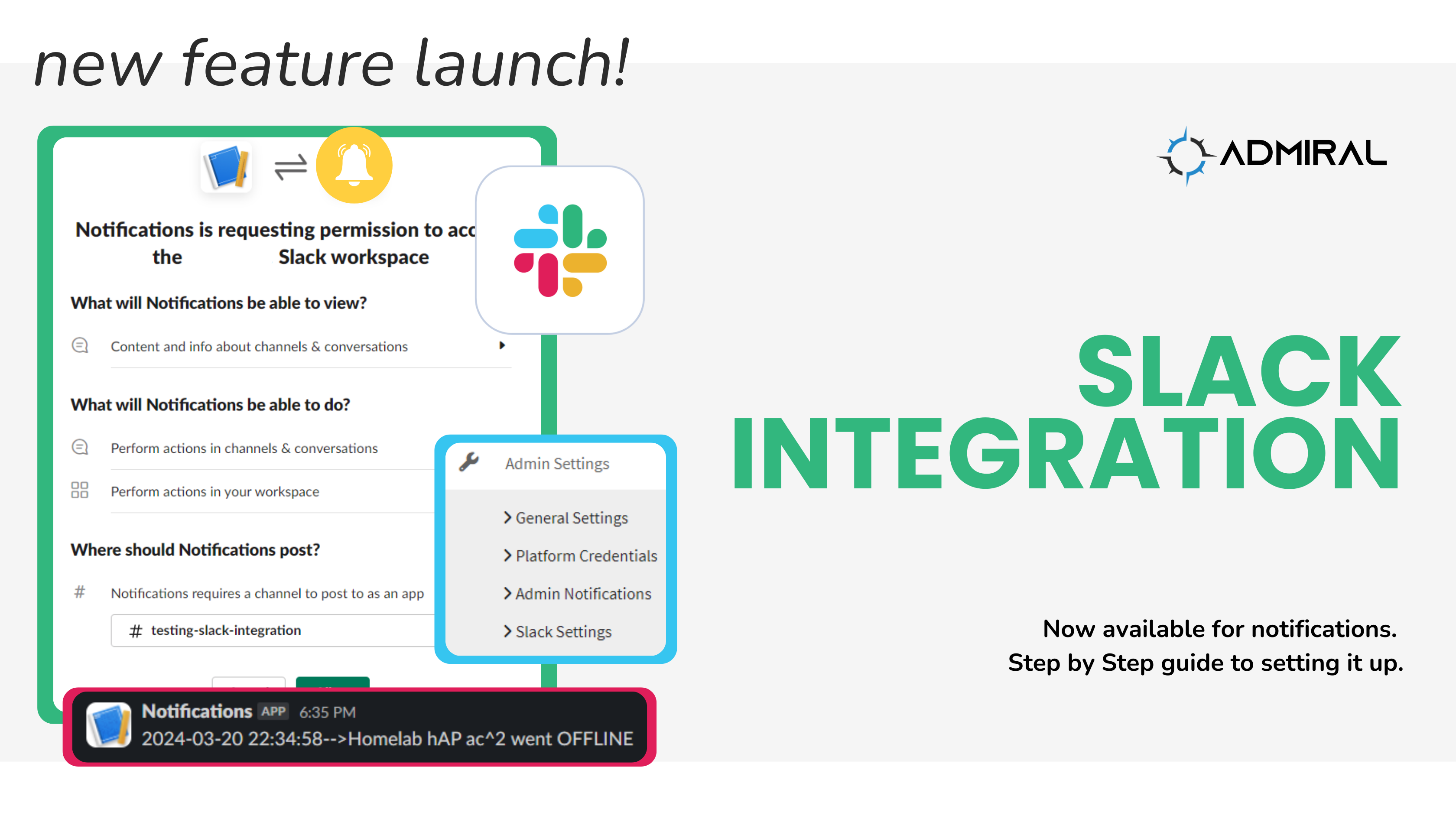
New Feature Launch: Slack Integration
We’ve released a new integration with our dashboard!
We now offer notifications through Slack messages. Users can specify a Slack channel to receive Uptime, IP Pool, Security, and Interface notifications.
Here’s a step by step guide to setting up Slack Integration with Admiral Platform:
Select “Slack Settings” under Admin Settings in the side panel:
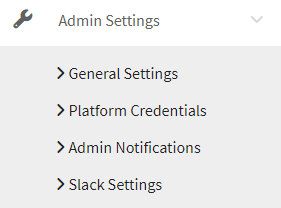
Copy the App Manifest:
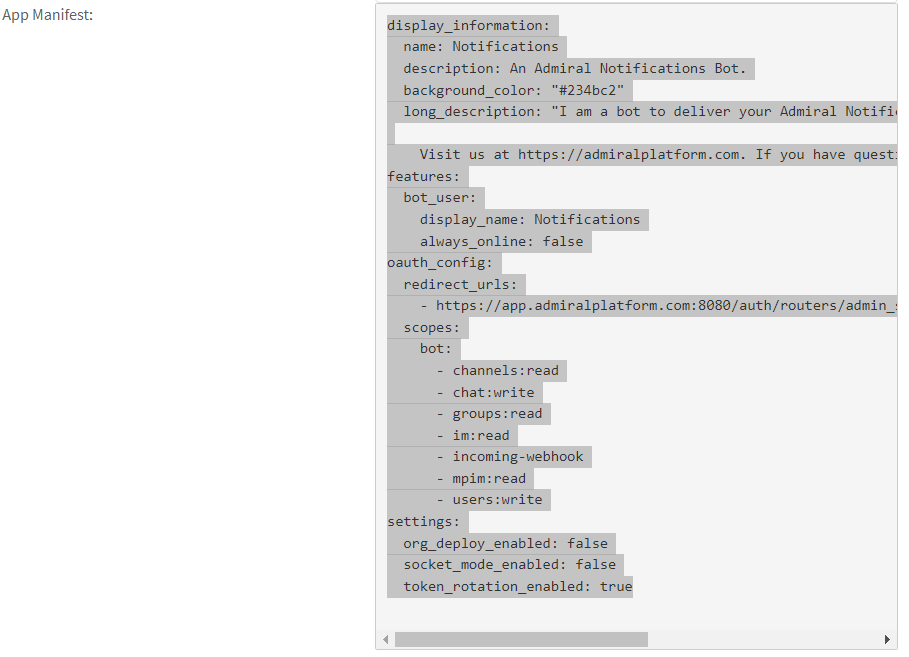
Navigate to https://api.slack.com/
Click on “Your Apps” in the upper right-hand corner. You may be required to sign in with your Slack account.
Under “Your Apps”, select “Create New”
Click “From an app manifest”
Then pick the workspace where you want to receive notifications
Click “Next”
The next prompt will request an app manifest. You can delete the current content in the YAML tab.
Paste the App Manifest you copied from Admiral Platform into the YAML tab:
Click “Next”
Review the summary and ensure the Bot Scopes and the Redirect URL are correct in the “OAuth” tab.
Check the Bot User Name is displayed correctly (Notifications) in the “Features” tab.
Click “Create”
Now that the credentials are created, you will paste these into the Admiral Platform dashboard.
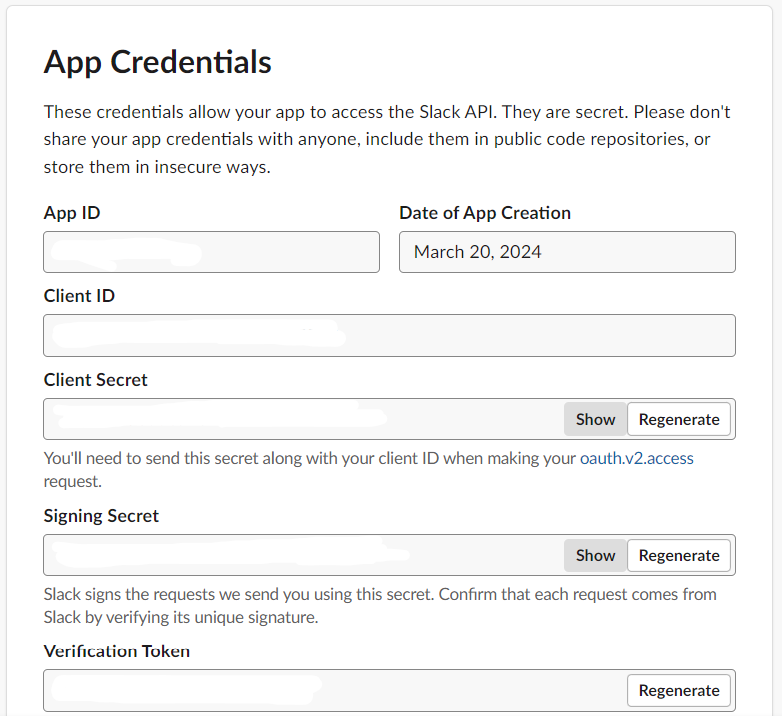
Copy your Client ID from the Slack App Credentials
Paste your Client ID into Admiral Platform line “Slack Client ID”

Copy your Client Secret from the Slack App Credentials
Paste your Client Secret into Admiral Platform line “Slack Client Secret”

Select “Save” on the Admiral Platform Slack Settings screen
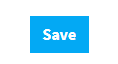
Double check the Client ID and Client Secret were pasted correctly. Then click “OK”
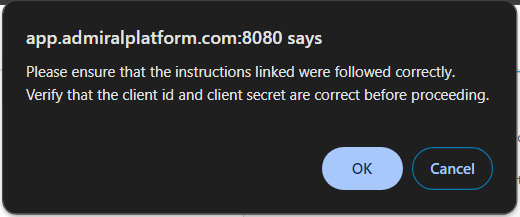
A notification should appear that the changes were updated successfully.
Click “Add to Slack” button
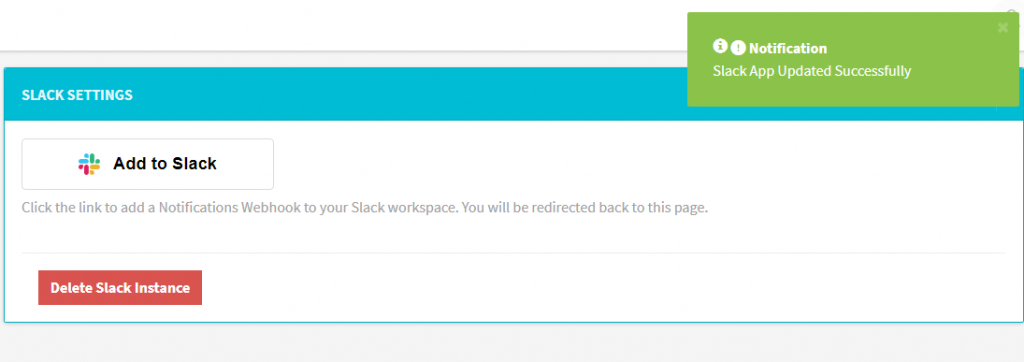
Select which channel to receive messages under “Where should Notifications post?”
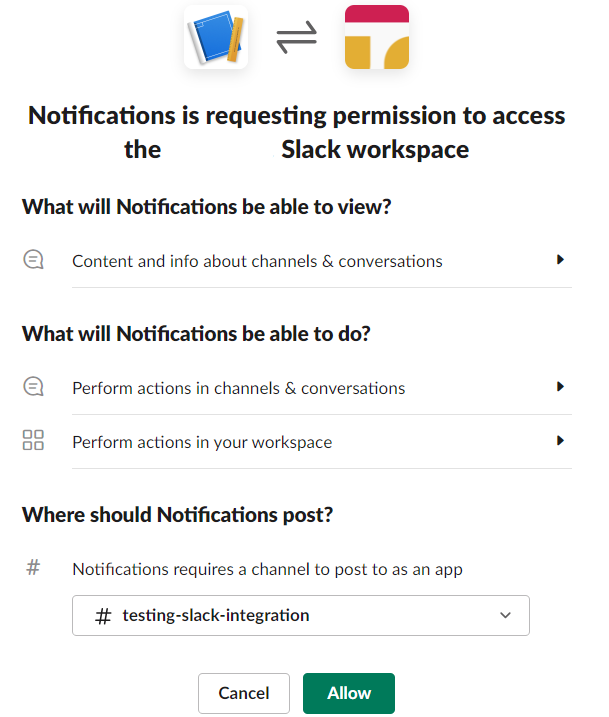
Click “Allow”
The Slack Usage section should appear on your Admiral Dashboard:

To choose which notifications to receive in Slack, click the green pencil icon. Toggle which notifications you’d like to receive, and don’t forget to hit “Save”

You should also see a message in the Slack channel:

Now you can receive all Admiral Notifications in your Slack Channel!

This helps users be more proactive while managing their networks.