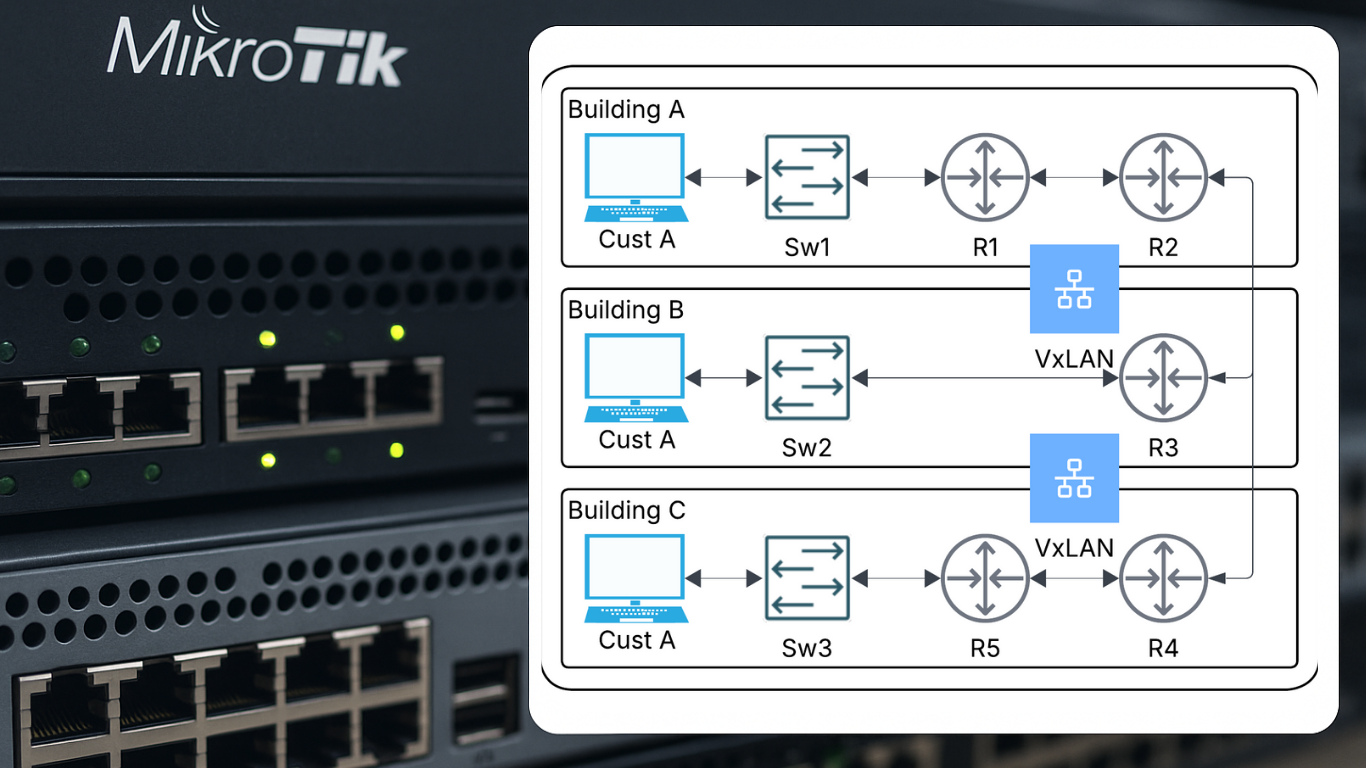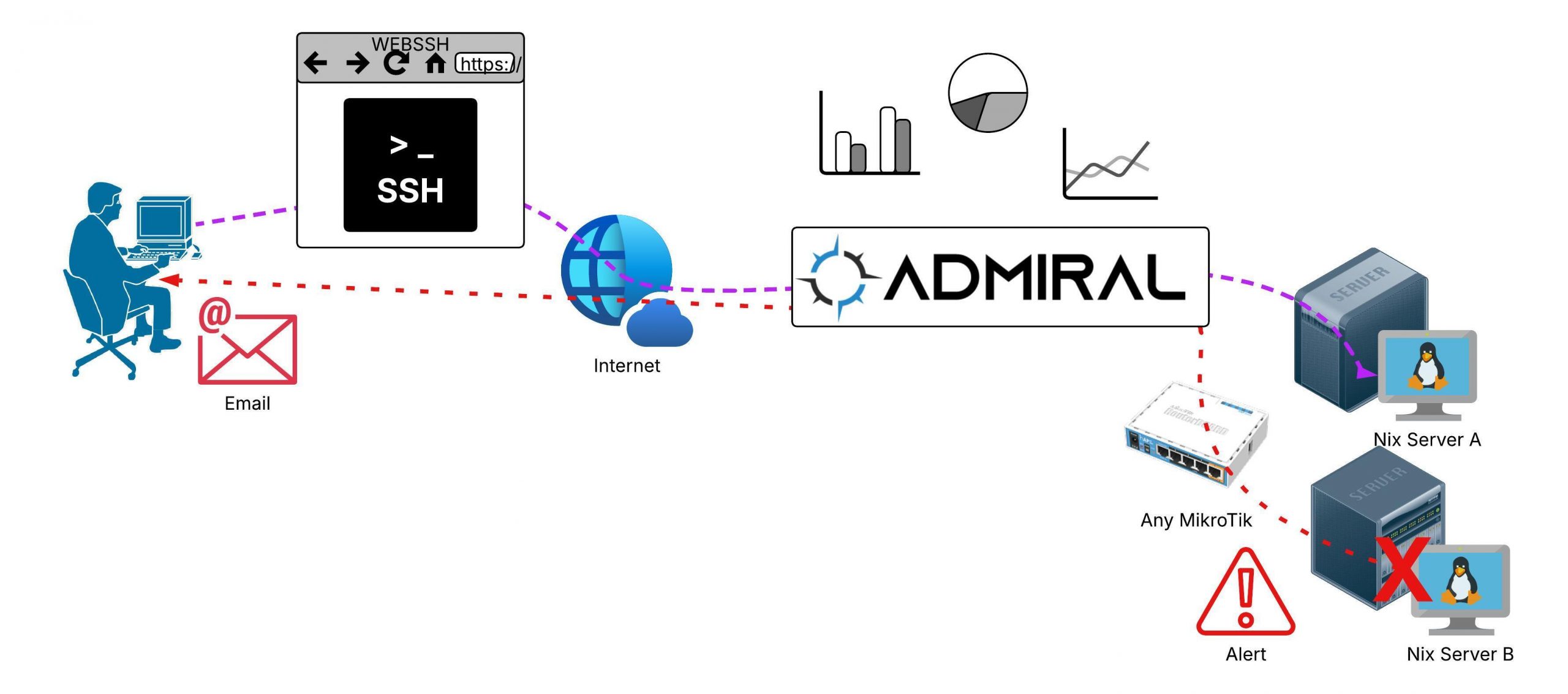Build redundancy, resiliency, and scalability into your network — the Admiral way. When networks fail,…

Firmware Manager New & Improved!
We’ve drastically improved our Firmware Manager tool and you may be wondering what’s new and different about it, so in this post we’ll explain what used to happen, what happens now, and why it’s better – as well as how you can opt-in to the new version!
How did it work before?
Once upon a time, the RemoteWinBox Admiral firmware manager acted like this:
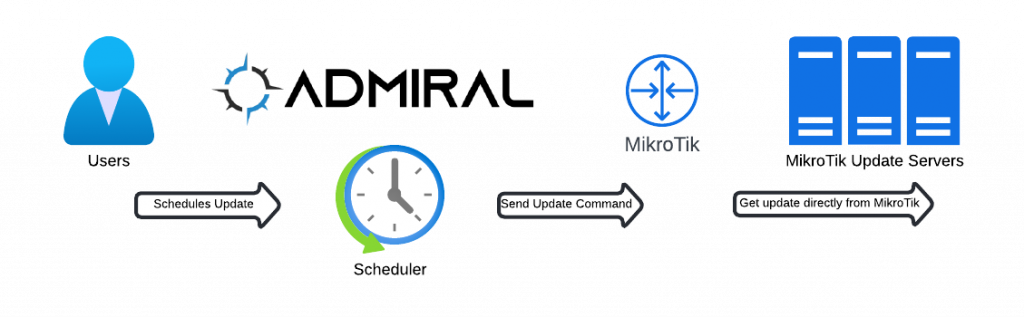
When you decided it was time to update firmware, you’d pick some MikroTiks, click update tonight, and at the appointed time a job would run that tells the MikroTik to contact upgrade.mikrotik.com and download.mikrotik.com to fetch the most recent version of whichever firmware channel the MikroTik currently has selected.
This is a very simple and straightforward method that makes updating volumes of MikroTiks easy, and as long as your MikroTik could successfully reach the MikroTik firmware servers and could accomplish a firmware update, things worked pretty well. Our software has successfully performed thousands of firmware updates using this mechanism.
But here’s a few issues our customers had:
- What to do with infrastructure MikroTiks that can’t reach MikroTik update servers?
- What to do with MikroTiks that can’t resolve DNS but have connectivity?
- What if I want to use specific versions of firmware instead of only the most recently published version?
- What if my MikroTiks have access to Admiral – particularly on-premise Admiral – but don’t have access outside my network?
- What if my Admiral instance is in offline-mode?
- How can I tell if the firmware update succeeded or failed?
- If the update failed, why didn’t it work?
- I’d like to be able to update the firmware days or weeks from now instead of only in a 24 hour window
How does the new version work?
Here’s the logic behind our new firmware manager:
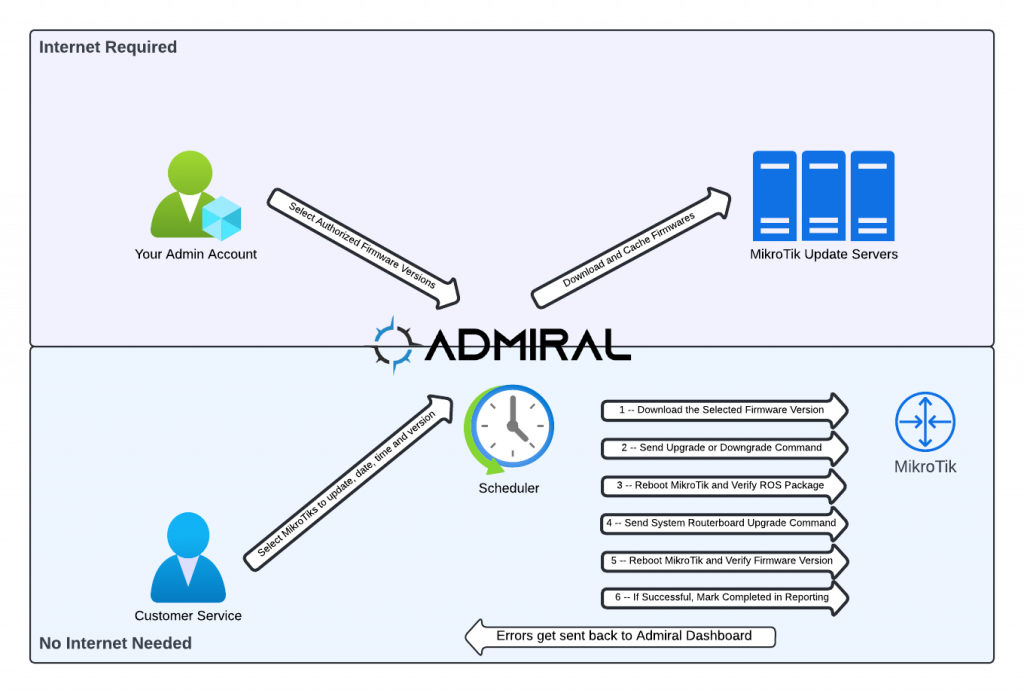
As you can see, there’s a lot more to it, starting with how we tackle when to fire off a job. And rather than doing the whole update as one step and hoping that it all goes to plan – which is how it worked before – the new version breaks down the process into multiple individual tasks so that we can check each one along the way to ensure that the update is going according to plan and alert you if it’s not. And you can pick anytime in the future instead of only within the next 24 hours, as seen here:
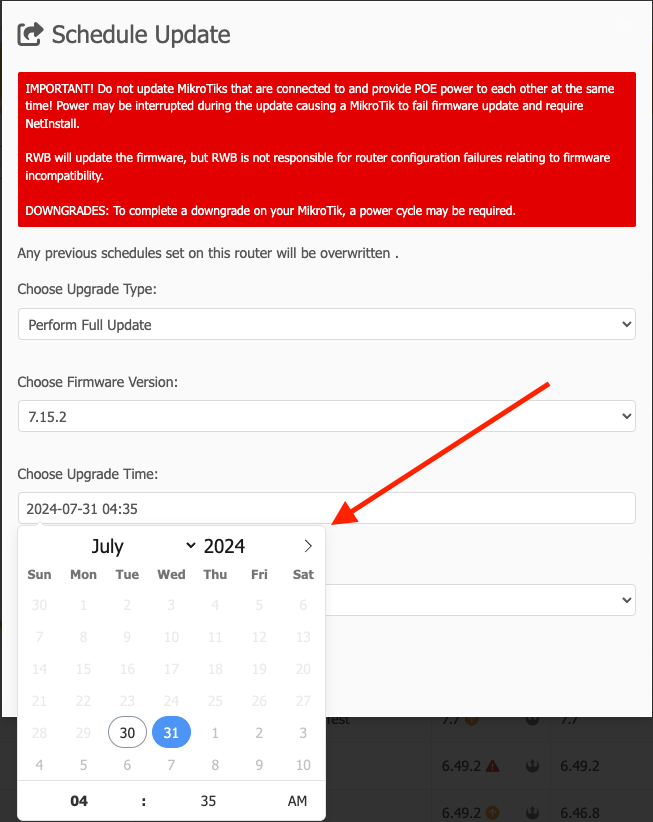
When upgrading your MikroTik using the new Firmware Manager UI, here are the new steps:
- An Admin for the company selects which firmware version(s) should be available for MikroTiks in their deployment to use
- If your Admiral deployment doesn’t already have the firmware in its cache, it downloads that version(s) so it’s available to connected Tiks
- *Note: Admiral needs to be Internet connected during this step only
- Anyone with firmware management access in the dashboard can choose which Tiks to update and now they can use our new calendar selector tool to choose anytime in the future (instead of only today at midnight/2AM)
- At the appointed time, the firmware update process begins!
- Start the process by downloading the requested version to this MikroTik
- Verify that there’s available space for the upgrade and that the firmware download succeeds
- Reboot the MikroTik to apply the ROS package (send downgrade command if appropriate)
- Verify that the MikroTik upgraded/downgraded to the new ROS firmware
- Check System Routerboard firmware, if necessary send upgrade and reboot commands
- Verify System Routerboard firmware and mark complete!
- At any point, any failure detected gets stored in our database for audit and reporting purposes
- Successful upgrades also get stored for audit and reporting purposes
Awesome! How do I turn this on for my account?
First, your Dashboard Admin will have to go into ADMIN SETTINGS — GENERAL SETTINGS and turn on the New Firmware UI and SAVE SETTINGS.
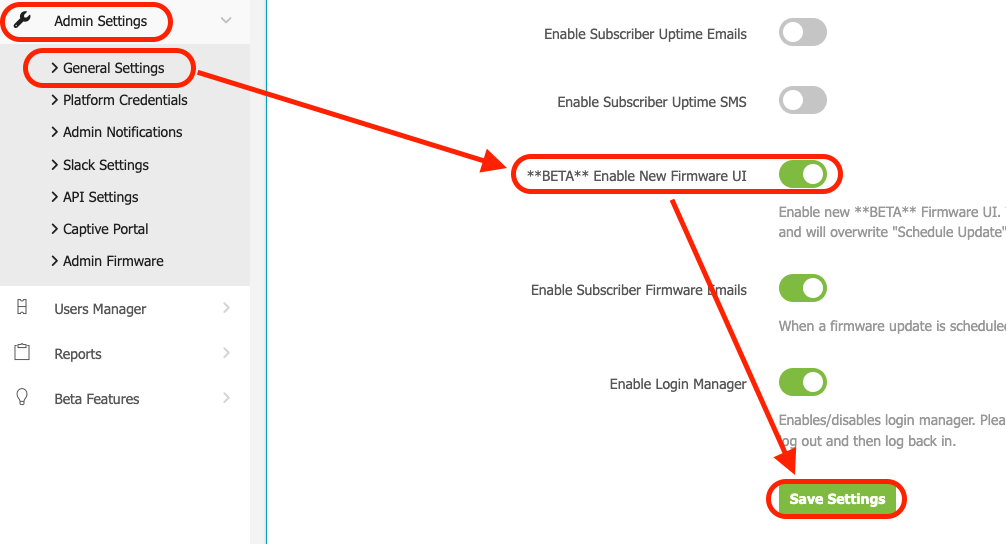
Next, your Dashboard Admin will have to authorize some firmware versions for your deployment by going to ADMIN SETTINGS — ADMIN FIRMWARE and selecting some firmwares to allow for use within your company. If a desired firmware version has not been downloaded to the Admiral Cache, first you would click the green ACTIONS icon that looks like a download button to get this version from MikroTiks upgrade servers.
NOTE: For this step, Admiral MUST be connected to the Internet. After this step, Admiral can be placed in offline mode if your deployment operates in offline mode.
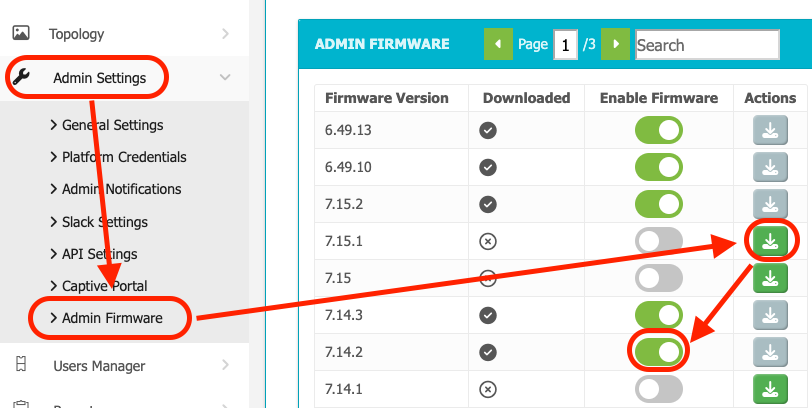
Use the slider to enable or disable firmware versions for your MikroTik deployment. To select firmware to enable, it must be already downloaded to the Admiral Cache. When you click to download a firmware version, a loading screen will pop-up while the download is processing and you must wait for the download to complete in order to then select that version as authorized for your deployment.
Once things have been setup by your Dashboard Admin, you can head over to ROUTER LIST and select FIRMWARE where you can then sort, filter and select the MikroTiks you would like to upgrade.
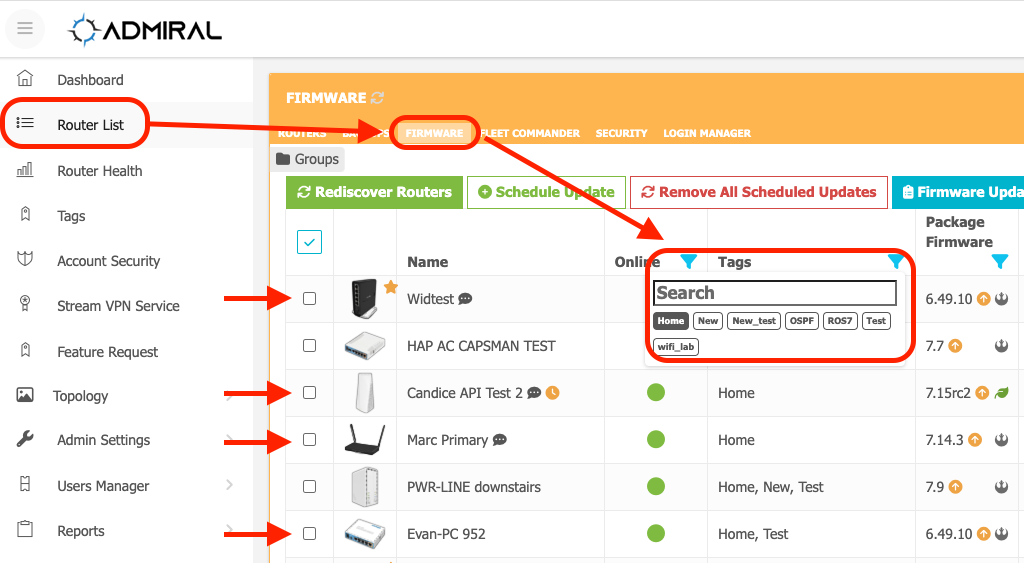
Then you can use the new UI to pick which version and when to process the update.
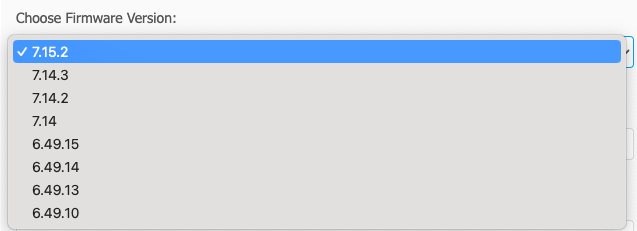
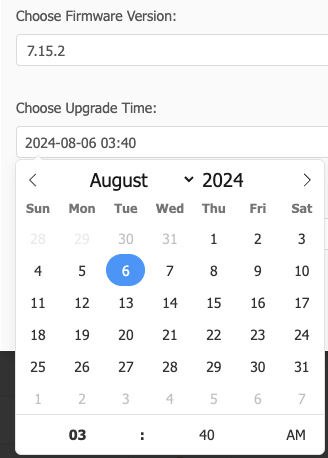
We hope you love the new Admiral Firmware Manager!