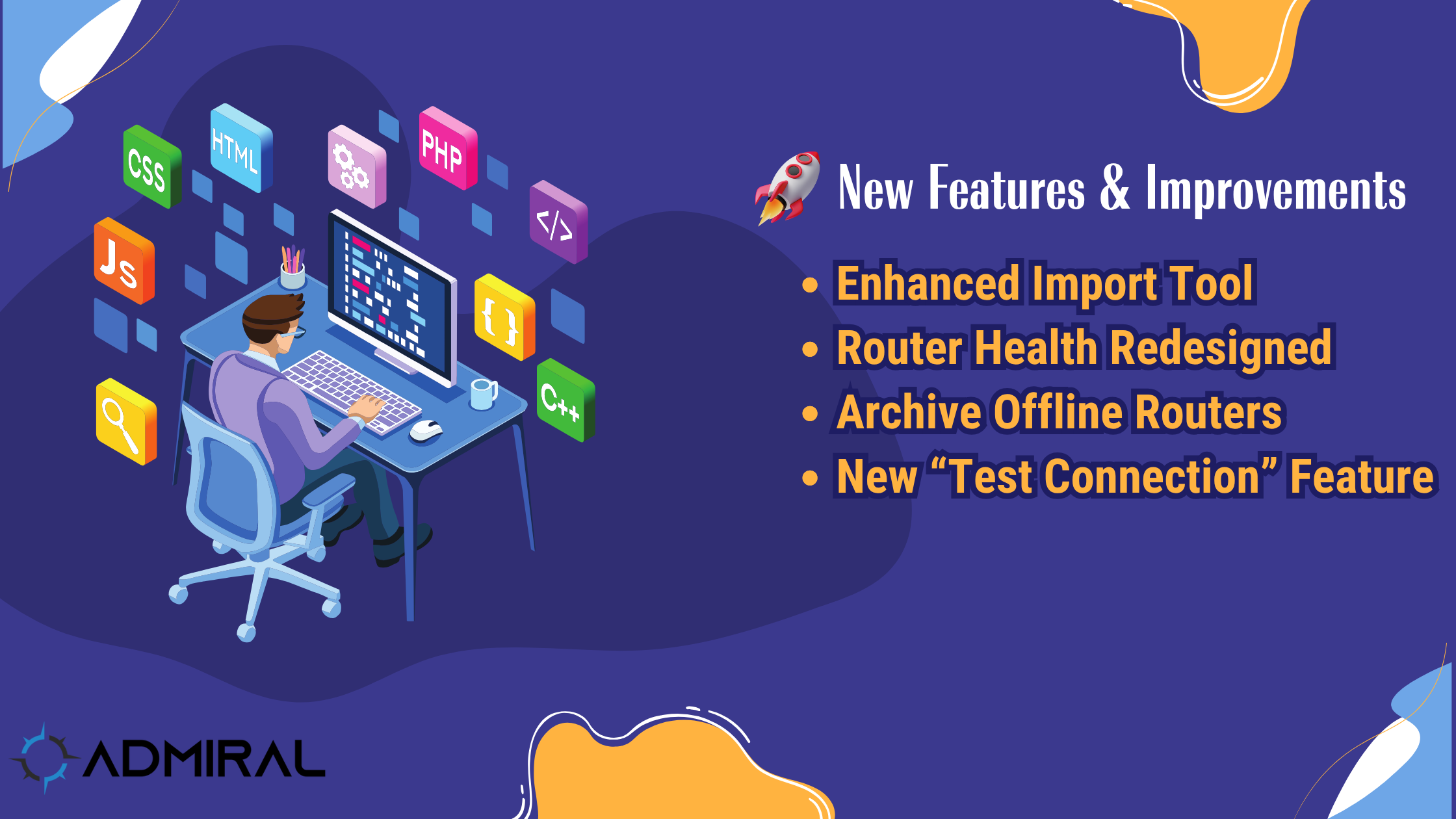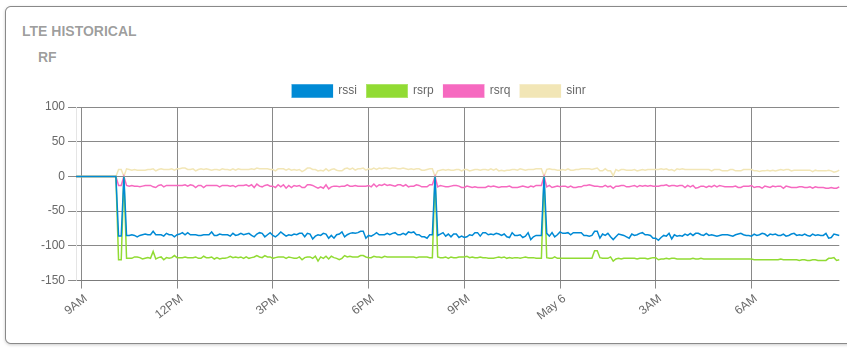We’ve rolled out several exciting updates to the Admiral Platform designed to streamline your workflows,…
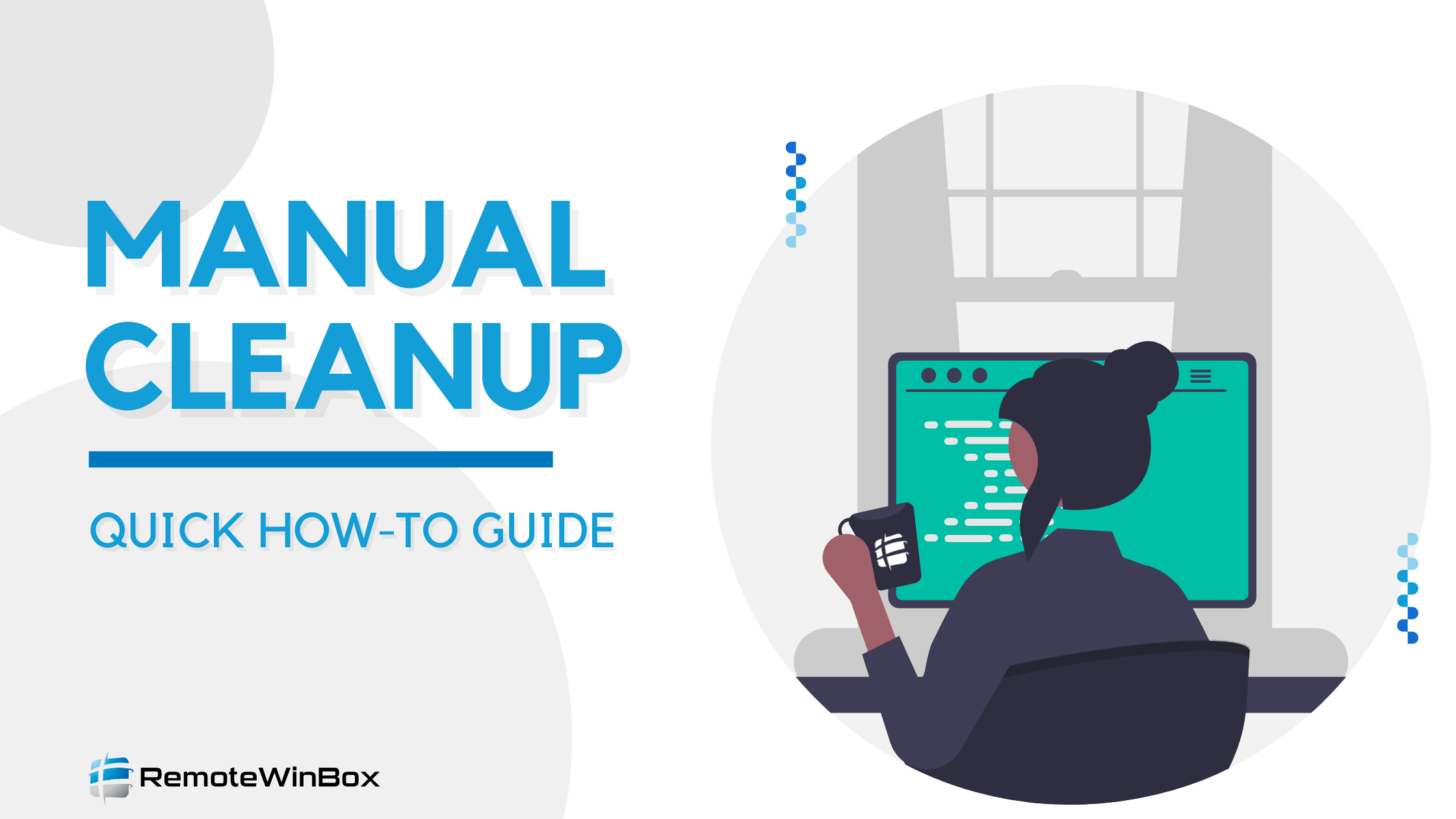
Manual cleanup of a MikroTik configured for RWB
If a MikroTik is not connected to the RemoteWinBox services when you delete it from our dashboard, or if you’ve accidentally copy + pasted the same configuration on multiple MikroTiks, RWB will not behave as expected and you’ll want to manually clean up the configuration. Here’s the steps to remove RWB manually:
NOTE: If the MikroTik is online and green in the dashboard, hitting the delete button performs the following cleanup automatically!
To manually remove RWB from a Tik:
- Remove the INTERFACE — SSTP-CLIENT with the RWB comment
- /interface sstp-client remove [find where profile=”RWB_sstp_profile”]
- Remove the PPP — PROFILE for RWB
- /ppp profile remove [find where name=”RWB_sstp_profile”]
- Remove the SYSTEM — USER with the RWB comment
- /user remove [find where comment=”Remote Winbox user”]
- Remove the IP — FIREWALL — FILTER with the RWB comment – it will be near the top of the rules
- /ip firewall filter remove [find where comment=”Allow Remote Winbox”]
- Paste your new RWB configuration (you may see an error on duplicate PPP PROFILE, but that can be safely ignored)
Additionally, if the MikroTik connected to our system successfully, there’s probably one more item:
- Remove the IP RESOLVING script and schedule
- /system scheduler remove [find where name=RWB_IP_RESOLVER]
- /system script remove [find where name=RWB_IP_RESOLVER]
- If you’ve used LOGIN MANAGER, shut off RADIUS login:
- /radius remove [find where service=login]
- *note – use care if you have other RADIUS login directives
- /user aaa set use-radius=no
- *note – same as above, use care if you have other RADIUS login directives
- /radius remove [find where service=login]
- And if you’ve used the SUBSCRIBER VIEW PARENTAL CONTROLS
- /ip kid-control device remove [find]
- /ip kid-control remove [find]