Select Firmware Options #
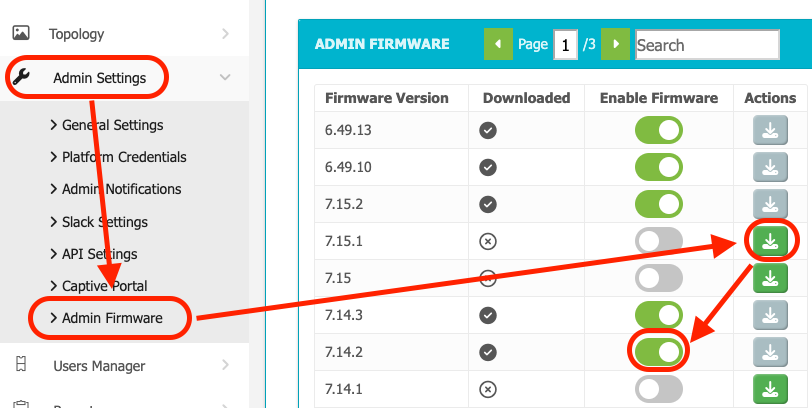
Your Dashboard Admin will have to authorize some firmware versions for your deployment by going to ADMIN SETTINGS — ADMIN FIRMWARE and selecting some firmwares to allow for use within your company. If a desired firmware version has not been downloaded to the Admiral Cache, first you would click the green ACTIONS icon that looks like a download button to get this version from MikroTiks upgrade servers.
Use the slider to enable or disable firmware versions for your MikroTik deployment. To select firmware to enable, it must be already downloaded to the Admiral Cache. When you click to download a firmware version, a loading screen will pop-up while the download is processing and you must wait for the download to complete in order to then select that version as authorized for your deployment.
NOTE: For this step, Admiral MUST be connected to the Internet. After this step, Admiral can be placed in offline mode if your deployment operates in offline mode.
Firmware Requirements #
- User permissions must be set to group FULL for this feature.
- Router will only be updated to the latest official MikroTik release.
- RWB Firmware manager will not change the current firmware channel that is set on the router.
Important #
- You should always test new firmware on 1 unit before upgrading all the rest.
- RWB will update the firmware, but RWB is not responsible for router configuration failures relating to firmware incompatibility.
- Please note when selecting the update now, firmware updates will take place at the top of the hour and any previous schedules set on the router will be overwritten.
 #
#
Firmware Dashboard #
Dashboard tracks current firmware version and history of automated firmware updates.
If a new version is available, it will be available in the dashboard.
Update one router or all upon demand or scheduled during a maintenance window.
Refresh Listing #
Clicking the refresh listing button will check the firmware installed on the routers that are online and have permissions.
Filter listing for routers that Need Updates #

Click the blue funnel next to package firmware to filter the list by update available.
Schedule Update #
Updates on selected routers can be done immediately or during the maintenance window options.
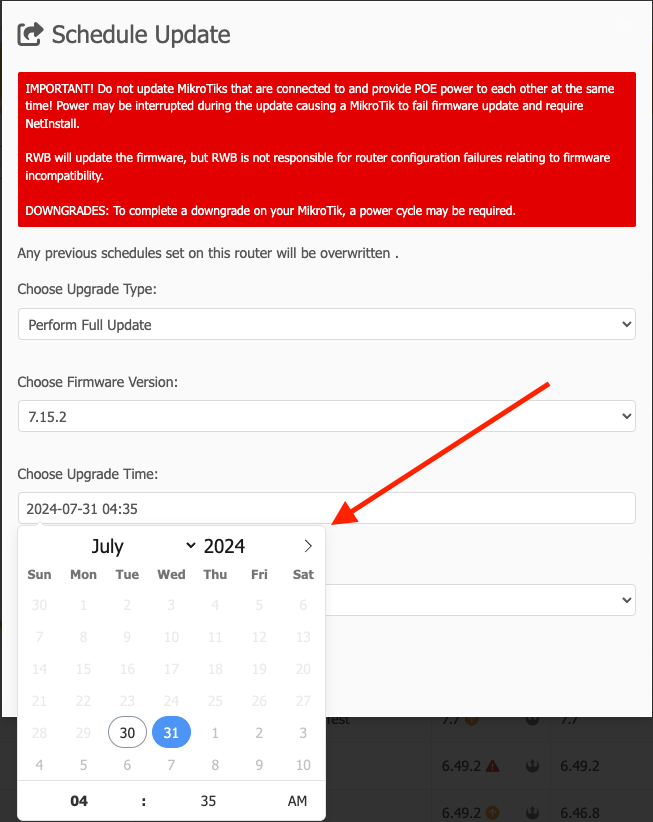
Remove Scheduled Updates #

Use the “Remove All Scheduled Updates” option to remove all the scheduled updates. Or click the red button in the actions section for the router to remove the update for that selected router.
Firmware History #
A log of all the updates performed using RWB Firmware Manager.




