Find answers to the most frequently asked questions related to RemoteWinBox, the centralized MikroTik Management platform!

What is Admiral/RemoteWinBox? #
- Admiral/RemoteWinBox is centralized MikroTik Management! More than just remote access, Admiral provides a single dashboard for your team to take backups, update firmware, manage WiFi, and more! ISP’s, WISP’s, MSP’s, schools, enthusiasts, and more rely on Admiral to better manage their networks.
How Can I start managing my MikroTiks with Admiral? #
- To get started, head to https://app.admiralplatform.com:8080/auth/users/register and select the nearest server to you. Register an account and follow the activation link that is emailed to you. Once you have logged in, click on “Get Started” to subscribe. Your first month is only $2 and you can add as many routers as you want to try things out for your first month!
Is using my cell phone with Admiral supported? #
- Yes! To use your cell phone, you will need to take another step to allow access. On the Router List page, find the router you wish to connect to. Next to the remote access domain, click on the “Allow Admiral to discovery my IP” button. You will have 10 seconds to connect to the router.
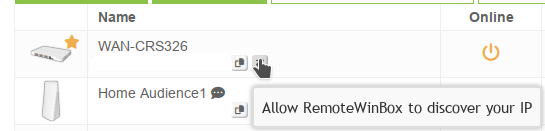
Does Admiral work over Starlink or similar services using CGNAT? #
- Yes! You will need to take another step to allow access. On the Router List page, find the router you wish to connect to. Next to the remote access domain, click on the “Allow RemoteWinBox to discovery my IP” button. You will have 10 seconds to connect to the router.
Why are there extra steps when using my cell phone or Starlink with Admiral? #
- When using your cell phone as a Wi-Fi hotspot, your ip address may change. RemoteWinBox is unable to automatically detect your cell phone provider ip changes, so you have to manually help our system find your ip.
How do I access routers from a different location or IP? #
- When you login to the RemoteWinBox dashboard from a different location than when you configured your router, you will get a warning notification. If you see this warning, it means that RemoteWinBox detected that the IP of this browser user session is not configured for remote access to your deployments. Just click the blue FIX IT button if you would like to make your Mikrotik’s reachable from where you are now.
Does WinBox work for LTE & NAT? #
- Absolutely. RemoteWinBox works through multiple NAT too – and if there’s an LTE interface, you’ll see the LTE info right in our dashboard without having to WinBox in.
Is WinBox secure? #
- At RemoteWinBox, we take security seriously! All router usernames and passwords are randomized and unique for each Mikrotik. We use firewalls to ensure that only you have access to your routers with our service We utilize encryption to protect and secure your access to your routers.
Can I use the Android and iOS MikroTik app with Remote WinBox? #
- Yes, RemoteWinBox is compatible with both the Android and iOS MikroTik app.
I have a problem when trying to connect to my voucher generator M-Tik VG 2.1, will RemoteWinBox work with this application? #
- If you want to use both WinBox and M-Tik VG on the same router, our system will treat that as two separate routers. If you only want to use one of these applications follow the appropriate step below when generating the config:
- For Winbox, use default port 8291 (unless you changed the port in IP Services).
- For M-Tik VG, use port 8728 when generating config.
- If you’re going to use both WinBox and M-Tik VG, you’ll have to update the name of the VPN interface in the second generated configuration, as shown below:
- The highlighted names should be changed to RemoteWinboxVPN1_MTik_VG One router configuration will be for Winbox access. You will need a second router configuration to access the M-Tik VG.
How can I use tags? #
- Tags are used to organize your RemoteWinBox routers. You can create and apply as many tags as you would like. Common uses of tags are to separate by location, type (such as customer, tower, core, etc), category, customer, or anything you want to keep track of!
Is there a configuration required to set up on the router for the backups to run? #
- In order to have backups working on your equipment, you have to subscribe to RWB Premium which provides the backups manager. Once the router is added to the dashboard and connects to RemoteWinBox, your backups will be taken daily. You can also take backups manually, as needed.
- Besides your router being RemoteWinBox enabled, these are the only other requirements:
- SSH access must be enabled.
- The firewall filter must not prevent our service from connecting over SSH.
- If there is an Access Control List (listed under IP → SERVICES → ADDRESS) it must include the IP of our service provider
Is IPv6 Supported? #
- No, IPv6 is not supported at this time.
How long does it take for the system to detect and report whether or not a router’s status is online or offline? #
- If you have slower internet connection, or have higher latency, it is possible that it takes a little longer for your router to connect to our server. However, once it is connected, it shouldn’t take more than a minute to see it come online in the portal.
Do you have a service that can run speedtests automatically on a certain schedule or 1 time for all my devices? #
- Not at this time. But it’s on the roadmap for 2023!
What does Login Manager do? #
- Login Manager is for use with managing Winbox logins. It does not do anything with wireless or hotspot. It is meant to centralize Winbox logins so that you can easily add/remove/disable user accounts that are allowed to access your MikroTik routers with one step so when you add or remove employees it is very easy to update access.
- Very simply, users that exist at the top of the Login Manager page have access to all routers in your deployment that have been clicked ACTIVE.
Is there a possibility to use the VPN connections as a remote VPN connections for clients on the network to connect to the network VIA A VPN tunnel when working remotely? #
- RemoteWinBox builds a VPN tunnel solely for use of the RemoteWinBox dashboard. It does not allow for RemoteWinBox routers to communicate to other RWB routers, nor for remote network access.
How Do I Manage My Billing & Subscription? #
- There is a payment portal where payment methods can be added or updated. Click the Profile Link, then click the Manage subscription link. From this page you can view the recent invoices, cancel your subscription or go to the payment portal to update payment methods. Follow this documentation for more details.
How do I cancel my RemoteWinBox subscription? #
- If RemoteWinBox is not a good fit, we would appreciate if you sent us an email letting us know how we can improve! To cancel, click on the menu button in the top right corner of your dashboard, and select “Profile”. Next, click on the Manage Subscription button to view subscription details. There is a red Cancel button that you can use to cancel your subscription and provide feedback. This will delete all of your routers from the dashboard, and stop all billing.
How can I use RemoteWinBox to connect to WebFig? #
- There are 2 ways to achieve this:
- If you only want to use Webfig and not WinBox, when creating the router’s config, change the Router Winbox Port to 80.
- If you also want to use WinBox, then after the router is created, edit it’s config and add a second remote access port, set to 80. This will generate a second remote access domain, which is found on the bottom of the router’s config page in RemoteWinBox
My Tik’s Permissions Issue says API service is disabled but it is actually enabled, what is wrong? #
- You may have an access list on your API and SSH services. You can view these by going to IP > Services or
/ip services print - To find the IP you need to allow, go to IP > Addresses or
/ip address printand add the address from the RemoteWinbox VPN to the ACL under IP > Services
Why is my router stuck in bootstrapping when using EZ Config? #
This may be due to an issue on RouterOS7. In such cases we usually see the “connect-to”, “user” and “password” wiped out from the SSTP-Client.
We recommend running the following commands to remove the broken configuration from the router:
/interface sstp-client remove [find where name=”RemoteWinboxVPN4″];
/ppp profile remove [find where name=”RWB_sstp_profile”];
/ip firewall filter remove [find where in-interface=”RemoteWinboxVPN4″];
/user remove [find where comment=”RemoteWinbox_user”];
Then go to the dashboard, and copy and manually apply this router’s configuration again.
This should resolve the issue.
I got an alert that the tx-fcs-errors rate changed. What does this mean? #
This alert of means there are Frame Check Sequence errors. In general these can indicate that there is a physical layer problem, related to cables or SFP ports, so that is where you would need to check.
Manual cleanup of a MikroTik configured for RWB #
f a MikroTik is not connected to the RemoteWinBox services when you delete it from our dashboard, or if you’ve accidentally copy + pasted the same configuration on multiple MikroTiks, RWB will not behave as expected and you’ll want to manually clean up the configuration. Here’s the steps to remove RWB manually:
NOTE: If the MikroTik is online and green in the dashboard, hitting the delete button performs the following cleanup automatically!
To manually remove RWB from a Tik:
- Remove the INTERFACE — SSTP-CLIENT with the RWB comment
- /interface sstp-client remove [find where profile=”RWB_sstp_profile”]
- Remove the PPP — PROFILE for RWB
- /ppp profile remove [find where name=”RWB_sstp_profile”]
- Remove the SYSTEM — USER with the RWB comment
- /user remove [find where comment=”Remote Winbox user”]
- Remove the IP — FIREWALL — FILTER with the RWB comment – it will be near the top of the rules
- /ip firewall filter remove [find where comment=”Allow Remote Winbox”]
- Paste your new RWB configuration (you may see an error on duplicate PPP PROFILE, but that can be safely ignored)
Additionally, if the MikroTik connected to our system successfully, there’s probably one more item:
- Remove the IP RESOLVING script and schedule
- /system scheduler remove [find where name=RWB_IP_RESOLVER]
- /system script remove [find where name=RWB_IP_RESOLVER]
- If you’ve used LOGIN MANAGER, shut off RADIUS login:
- /radius remove [find where service=login]
- *note – use care if you have other RADIUS login directives
- /user aaa set use-radius=no
- *note – same as above, use care if you have other RADIUS login directives
- /radius remove [find where service=login]
- And if you’ve used the SUBSCRIBER VIEW PARENTAL CONTROLS
- /ip kid-control device remove [find]
- /ip kid-control remove [find]
How you are calculating latency? #
Currently latency is a test over the VPN connection that Admiral uses, which is hosted out of Atlanta, Georgia. The current process is to ping the router before polling it for graphing data which happens every five minutes.
What languages are available? #
Admiral is available in English or Spanish. Use the drop-down menu in the upper right corner to change.

Can I set a different email from my user account for notifications on routers? #
To receive notifications to a different email, you will need to add a user with that email address, and turn on their notifications. You can set them to a permissions group with just dashboard read-only access, if you don’t want to worry about anyone using that account in the dashboard itself.
To update a permissions group, go to Users Manager > Groups/Permissions, and Click edit next to the group you would like to change. A user does not need any specific permissions to receive notifications.
To add a user, go to Users Manager > Dashboard Users and click on Add User. Enter the details such as email and submit. You can manually activate the new account from the Users Manager page, but you will still need to log in with it to update notification preferences on it.
Unknown daily logins for admin User from 172.31.255.255 or similar IP via API #
If you are seeing a daily login from the admin user, this may be part of the Admiral security scan. If scanning is enabled on the Security tab for a router, our system will attempt to sign in with the user admin and no password. This is a common vulnerability exploited by malicious users. Our system attempts to log in over API from the VPN Concentrator, which often has the IP of 172.31.255.255 but may not. To find the correct IP, look in IP > Addresses and find the Network IP for the Admiral tunnel. We continue to test daily even if the login fails, to make sure a malicious user hasn’t re-enabled admin with no password.





