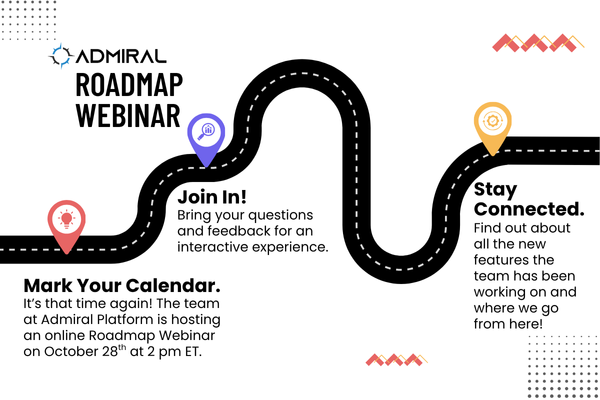General Settings #
Administrator settings can be turned on for the following options:
Enable Customer Support #
When customer support email is enabled it will display the email entered to the subscriber in their view.
Enable End-User to Change Wifi SSID and Password #
This will allow the end-user to change their SSID and Password in their subscriber view.
Enable End-User Guest WiFi #
This will allow the end-user to create a guest WiFi SSID and password.
Enable End-User Parental Controls #
This displays to the subscriber the users and devices that can be paused or set time limits.
Enable End-User to Rate Limit Devices #
Allows the subscriber to set rate limits on devices.
Enable End-User to Change WiFi Frequency #
Allows the subscriber to change the WiFi frequency on their router.
Enable End-User to Use Wake On Lan #
Enables the subscriber to send a packet to a device on their network.
Enable End-User to Reboot Router #
Enables a button on the Compass Wifi page to allow the subscriber to reboot the router.
Enable VPN Health Check All #
Enables a tool that tests if a the tunnel connection is stale and resets the connection. Occasionally a micro outage can occur causing lost traffic.
Enable Subscriber Uptime Emails #
Allows the subscriber to enable router offline/online messages in Compass Wifi.
Enable Subscriber SMS #
Allows the subscriber to enable text messages for offline/online messages in Compass Wifi. PLEASE NOTE: a Twilio integration is required for this and must be in the Administrator Credentials.

Platform Credentials #
Allows for billing integration with PowerCode or Sonar Api information.
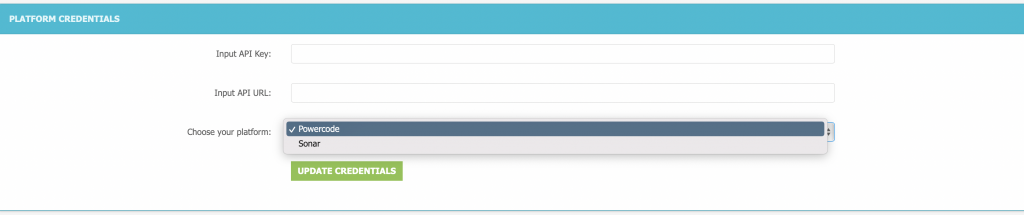
Admin Notifications #
This page allows administrators to enable/disable notifications for all routers.

Slack Integration #
Integrate Admiral Notifications to your Slack Channel. More than one type of notification web hook can be added to your slack channel.

Create Notifications Slack Bot:
- Navigate to https://api.slack.com/ and click on “Your Apps” in the upper right hand corner.
- In “Your Apps”, click, “Create New App”. Ensure you are logged into the workspace you intend to add the app to.
- For the app options, click “From an app manifest”, and then select the workspace where the slack app will be located. Click “Next”.
- Delete the default configuration in the YAML tab. Copy and paste the app manifest provided to you into “Enter App Manifest” in the YAML tab.
- Click “Next”. Review the summary and ensure that the Bot Scopes and the Redirect URL are correct (see previous step for Redirect URL) in the “OAuth” tab, and that the Bot User Name is displayed correctly in the “Features” tab. If both are correct, click “Create”
- You will be directed to your app’s “Basic Information”. This is where your app credentials are located.
- You can add additional collaborators to this app. To add them, go to the “Collaborators” tab. Collaborators must be part of the workspace the app is located in and must be workspace owners.
Add Notifications to Your Slack Channel #
- Navigate to Slack Settings, under the Admin Settings dropdown.
- Fill out the required information. Copy & Paste the app manifest provided into the appropriate place as instructed in the above.
- Then, copy and paste the client id and client secret into the appropriate forms and submit.
- Click on the “Add to Slack” button to add a new webhook. You will be directed to the slack page to add the webhook. The app manifest is obtained in the “Add Notifications to Slack Channel” steps above.
- Select and save the type of notifications by clicking the edit button next to the web hook.

Admiral Manager #
Admiral Manager is a system tool to allow dedicated server Admiral customers to monitor and manage some aspects of their deployment. Click here to see the user guide.