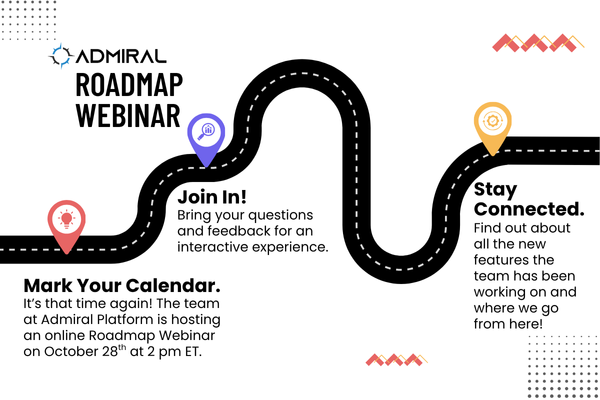For Compass Wifi users, one of the initial steps in managing the home network and setting up parental controls is identifying and assigning devices to users. In recent years, mobile devices have become more difficult to identify. This post will guide you through the process of finding the Wi-Fi MAC address on both iPhones and Android devices to help identify in a Compass Wifi device listing.
Please note that for Apple users, new privacy rules make it additionally challenging to maintain the device for parental controls. See the additional information on that below.
Matching the MAC Address #
Step 1 is to look for the matching MAC address from the device settings to the listing in Compass Wifi.
A MAC address is a unique identifier assigned to network interfaces for communications on the physical network segment. It is a 12-digit hexadecimal number, typically formatted as six pairs of characters separated by colons or hyphens (e.g., 00:1A:2B:3C:4D:5E). Every device that connects to a network, whether wired or wireless, has a MAC address.
Finding the MAC Address on an iPhone #
To find the Wi-Fi MAC address on an iPhone, follow these steps:
- Open the Settings App: Locate and open the Settings app on your iPhone.
- Navigate to Wi-Fi: Scroll down and tap on “General.”
- Select Information: Tap on the name of the network currently connected.
- Locate the Wi-Fi Address: Scroll down until you find “Wi-Fi Address.” The string of letters and numbers next to it is your device’s MAC address.
A note on Apple Privacy Policy and Private Wifi MAC Address #
According to Apple documentation, Apple platforms use a randomized media access control address (MAC address)to improve privacy. There are conditions when the Private Wifi address will change and the settings in Compass Wifi will no longer be enforced. These conditions include:
- if the user erases all content and settings or reset network settings on the device.
- Starting with iOS 15, iPadOS 15, and watchOS 8, if the device hasn’t joined the network in 6 weeks, it uses a different private address the next time it connects to that network.
- If the user makes the device forget the network, it will also forget the private address it used with that network, unless it has been less than 2 weeks since the last time it was made to forget that network.
All though it is not recommended, a user may turn off the Private Wi-Fi Address with the following steps:
- Open the Settings app, then tap Wi-Fi.
- Tap the More Info button next to a network.
- Tap to turn Private Wi-Fi Address off or on.
Finding the MAC Address on an Android Device #
The process of finding the Wi-Fi MAC address on an Android device can vary slightly depending on the manufacturer and version of Android, but the general steps are as follows:
- Open the Settings App: Locate and open the Settings app on your Android device.
- Navigate to Network & Internet: Tap on “Network & Internet” or a similar option such as “Connections” or “Network.”
- Select Internet: Tap on “Internet” to access your Wi-Fi settings.
- Tap on your active network: Depending on your device, you may need to tap on your active network, “Wi-Fi preferences” or “Advanced” to access more options.
- View MAC Address: Look for an option labeled “MAC address,” “Device MAC address,” “Randomized MAC address” or similar. This is your device’s Wi-Fi MAC address.
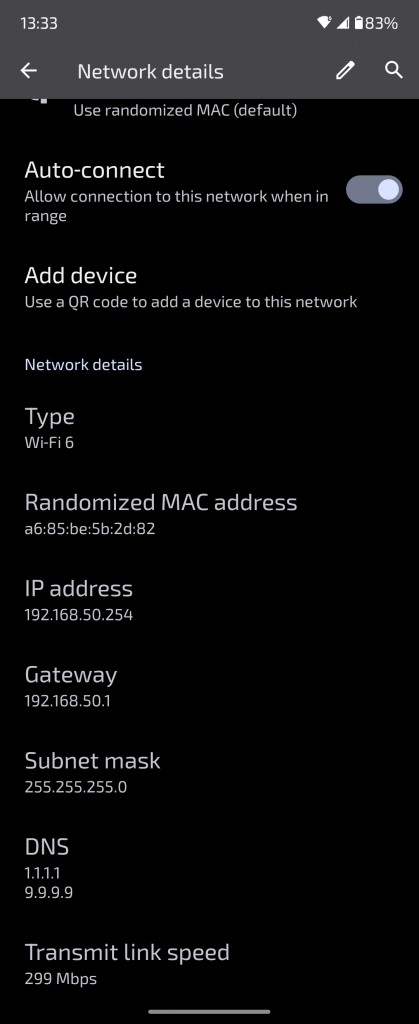
Follow our blog and social media for more updates on Admiral Platform or our YouTube channel for MikroTik Tutorials.